GetRight
Online User Guide
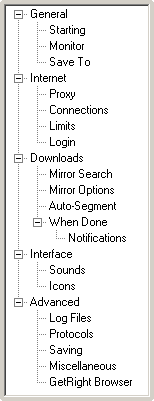 The Configuration Window
The Configuration WindowClick on a topic in the navigation window to the left to learn about each page of the configuration.
There are a lot of options that can be configured here. Some are basic, others advanced.
<<< Click on the image to the left for more info. >>>
There is a lot of information here, and it has been divided up into several web pages...
General
If all this configuration is just too much for you, you can switch to GetRight's basic interface, that will hide most of the more advanced features.
Lets you enter your registration code, and has links so you can purchase GetRight. We HIGHLY RECCOMEND that you press these buttons! :-)
If you have already purchased GetRight and entered your registration code (thanks!) then these buttons will not appear.
[top]
Starting
Hopefully, this one is self-explanitory. When checked, the GetRight tray icon will run when Windows starts (every time you turn on your computer).
(Web browser click monitoring must be turned on.) This will run GetRight's tray icon whenever the browser is opened. This setting can sometimes be a problem if you want to close GetRight and continue browsing the web. GetRight will usually re-run itself as you browse.
When checked, this will put a GetRight shortcut in the 'top level' of the Windows Start Menu. (When un-checked, the shortcut will be removed.)
When checked, this will put a GetRight Dialer shortcut in the 'top level' of the Windows Start Menu. (When un-checked, the shortcut will be removed.)
When checked, this will put a GetRight shortcut on your Windows Desktop. (When un-checked, the shortcut will be removed.)
When checked, this will put a GetRight Dialer shortcut on your Windows Desktop. (When un-checked, the shortcut will be removed.)
[top]
Monitor
GetRight monitors the contents of the clipboard to see if a web link is copied into the clipboard.
When a web link (URL) is copied to the clipboard, it automatically triggers GetRight to start up and get the file. Use these options to configure how GetRight does this.
If you are a Netscape or Microsoft (4.0) web browser user, these same settings are used to start downloads with GetRight from within the web browser.
Opera Web Browser Users, check here for more info.Monitor Clipboard
When this option is selected GetRight will monitor the contents of the clipboard to start up GetRight to download a file. When text for a correctly formed URL is copied to the clipboard, GetRight will process it to see if it should download the file. Monitor clicks in Netscape Communicator/Navigator
GetRight will be automatically triggered by Netscape to download the file types setup below. Using GetRight with this is as simple as using your web browser.
If you get any prompts asking you about whether GetRight should download a file type, respond as soon as possible--otherwise you can cause a timeout message in Netscape.
*If you change this value, you will need to close and restart your web browser for it to work properly. Monitor clicks in Microsoft Internet Explorer (4.0 or higher)
GetRight will be automatically triggered by Internet Explorer to download the file types setup below. Using GetRight with this is as simple as using your web browser.
With Internet Explorer, GetRight can not prompt for unknown file types. If the file type is not in the "Automatic" types setup below, then GetRight not intercept the click and it will be handled by Internet Explorer.
*If you change this value, you will need to close and restart your web browser for it to work properly.
*If you have Internet Explorer's "Shell Integration" enabled, you may need to reboot for this setting change to take effect.
*This setting will also enable click monitoring for most IE-based browsers such as the NeoPlanet Browser. However, some versions of MSN Explorer will not be monitored. Other Browsers
This button will show a menu of other web browsers that GetRight can support. Click one for more information about GetRight's click monitoring for that browser. Monitoring Tips
This button will open the GetRight help file with some more information about click monitoring. Automatically start downloading files of types
This textbox contains a list of file types which GetRight will immediately start to download. The defaults are the most common download types--executable files and several different compression types.
You may add more file types (file extensions) by entering them in the textbox. Be sure to use the format .XXX ? and * wildcards are OK. The period is required. Semicolons are not needed anymore, but won't cause any problems if it is there. Make sure there is a space or return between items in the list.
*If GetRight prompts you about getting a file type and you select "Yes; and always get this file type with GetRight", then that type will automatically be added to this list.
*With the click monitoring for some types (.GIF, .HTM, .HTML, .JPG, .JPEG), they will not be downloaded by GetRight even if they are in this list of types to get. Otherwise, if .GIF was downloaded by the click monitoring, GetRight could try to download every image on every web page you opened! Ignore all clicks for server(s)
GetRight's click monitoring can be confused by servers that use forms or other URLs that appear to be EXE files. GetRight may incorrectly catch these clicks and download the web page. (A quick, temporary solution is to hold the SHIFT key when clicking on these URLs to tell GetRight to ignore the click.) If you frequently use a server that does this, you can add the server name to this list so that GetRight will ignore all URLs located on that server.
You should not use any thing except the server name (no paths.) You should use semicolons or spaces to separate servers if you have more than one. For example: www.abcde.com; www.xyz.com; ? and * wildcards are OK. (The wildcard checking isn't perfect, use something like *.abcde.com to work best.)
When a web link (URL) is copied to the clipboard, it automatically triggers GetRight to start up and get the file. Use these options to configure how GetRight does this.
If you are a Netscape or Microsoft (4.0) web browser user, these same settings are used to start downloads with GetRight from within the web browser.
Opera Web Browser Users, check here for more info.
When this option is selected GetRight will monitor the contents of the clipboard to start up GetRight to download a file. When text for a correctly formed URL is copied to the clipboard, GetRight will process it to see if it should download the file.
GetRight will be automatically triggered by Netscape to download the file types setup below. Using GetRight with this is as simple as using your web browser.
If you get any prompts asking you about whether GetRight should download a file type, respond as soon as possible--otherwise you can cause a timeout message in Netscape.
*If you change this value, you will need to close and restart your web browser for it to work properly.
GetRight will be automatically triggered by Internet Explorer to download the file types setup below. Using GetRight with this is as simple as using your web browser.
With Internet Explorer, GetRight can not prompt for unknown file types. If the file type is not in the "Automatic" types setup below, then GetRight not intercept the click and it will be handled by Internet Explorer.
*If you change this value, you will need to close and restart your web browser for it to work properly.
*If you have Internet Explorer's "Shell Integration" enabled, you may need to reboot for this setting change to take effect.
*This setting will also enable click monitoring for most IE-based browsers such as the NeoPlanet Browser. However, some versions of MSN Explorer will not be monitored.
This button will show a menu of other web browsers that GetRight can support. Click one for more information about GetRight's click monitoring for that browser.
This button will open the GetRight help file with some more information about click monitoring.
This textbox contains a list of file types which GetRight will immediately start to download. The defaults are the most common download types--executable files and several different compression types.
You may add more file types (file extensions) by entering them in the textbox. Be sure to use the format .XXX ? and * wildcards are OK. The period is required. Semicolons are not needed anymore, but won't cause any problems if it is there. Make sure there is a space or return between items in the list.
*If GetRight prompts you about getting a file type and you select "Yes; and always get this file type with GetRight", then that type will automatically be added to this list.
*With the click monitoring for some types (.GIF, .HTM, .HTML, .JPG, .JPEG), they will not be downloaded by GetRight even if they are in this list of types to get. Otherwise, if .GIF was downloaded by the click monitoring, GetRight could try to download every image on every web page you opened!
GetRight's click monitoring can be confused by servers that use forms or other URLs that appear to be EXE files. GetRight may incorrectly catch these clicks and download the web page. (A quick, temporary solution is to hold the SHIFT key when clicking on these URLs to tell GetRight to ignore the click.) If you frequently use a server that does this, you can add the server name to this list so that GetRight will ignore all URLs located on that server.
You should not use any thing except the server name (no paths.) You should use semicolons or spaces to separate servers if you have more than one. For example: www.abcde.com; www.xyz.com; ? and * wildcards are OK. (The wildcard checking isn't perfect, use something like *.abcde.com to work best.)
[top]
Save To
This lets you setup default directories where files should be saved on your hard drive.
The radio buttons at the top control how the default directory should be setup. Depending on which one is selected, the bottom section of the form will change.Remember last directory used
Each time you are prompted where to save a file with GetRight, the last directory where you saved a file will be shown as the initial directory. One default directory for all downloads
Use a single default directory for all files. Whenever you are prompted where to save a file with GetRight, this directory will be used.
A textbox will be shown where you may type in a directory, or click the "Browse..." button to pick the directory. Default directory by file type
Depending on the type of the file, different default directories may be setup. For example you could use this to save .EXE files to C:\INSTALL and .WAV files to C:\SOUNDS.
The report list contains the file types (extensions) and default directories with textboxes below so you may select one item to change, or add a new value.
Click on an item in the report to change its value or delete it (the buttons will be "Set" and "Delete").
Click a blank area in the report to add a new value (the buttons will be "Add" and disabled "Delete").
You may enter several types for one directory by separating the extensions with semicolons, such as: .EXE;.ZIP; You may also use either ? or * wildcards in these extensions, such as: .HTM* The case (uppercase vs lowercase) of the text is ignored. A beginning * is not needed. (use .EXE instead of *.EXE).
*To handle any other files that do not fit the specific types you set, use special file type of DEFAULT Any types that do not match any of your types will use the DEFAULT item's directory.
*If no extension is found that matches the file type, and no DEFAULT file type value is found, GetRight will use the last directory used. Generate directory from download information
name contains some information about the download. All subdirectories will be created under a parent directory.
Use default name and do not prompt for file name
This causes GetRight to skip prompting you for the filename, and automatically uses the default name (if a file with that name does not already exist in the directory.) GetRight would automatically save the file into your default directory and would not prompt you at all.
This may be used with the One default directory for all downloads or Default directory by file type or Generate directory from download information options. Automatically make unique file names
When using the "Use default name and do not prompt for file name" item above, you can check this item so that if there already exists a file with the default name, GetRight will add a number to make the new name different. For example, if PICTURE.GIF already existed, GetRight would save the new file as PICTURE-01.GIF. GetRight will try numbers from 01 to 99 to find an unused name, if all are used, GetRight will then prompt you.
The radio buttons at the top control how the default directory should be setup. Depending on which one is selected, the bottom section of the form will change.
Each time you are prompted where to save a file with GetRight, the last directory where you saved a file will be shown as the initial directory.
Use a single default directory for all files. Whenever you are prompted where to save a file with GetRight, this directory will be used.
A textbox will be shown where you may type in a directory, or click the "Browse..." button to pick the directory.
Depending on the type of the file, different default directories may be setup. For example you could use this to save .EXE files to C:\INSTALL and .WAV files to C:\SOUNDS.
The report list contains the file types (extensions) and default directories with textboxes below so you may select one item to change, or add a new value.
Click on an item in the report to change its value or delete it (the buttons will be "Set" and "Delete").
Click a blank area in the report to add a new value (the buttons will be "Add" and disabled "Delete").
You may enter several types for one directory by separating the extensions with semicolons, such as: .EXE;.ZIP; You may also use either ? or * wildcards in these extensions, such as: .HTM* The case (uppercase vs lowercase) of the text is ignored. A beginning * is not needed. (use .EXE instead of *.EXE).
*To handle any other files that do not fit the specific types you set, use special file type of DEFAULT Any types that do not match any of your types will use the DEFAULT item's directory.
*If no extension is found that matches the file type, and no DEFAULT file type value is found, GetRight will use the last directory used.
name contains some information about the download. All subdirectories will be created under a parent directory.
- Parent Directory: The directory under which all the other directories will be created. Type in a value, or click the "Browse..." button to pick an existing directory.
- Server Name: The server name for the download is created under the parent directory. If the server name begins with ftp. or www. then those will be removed before the directory is created. So downloading a file from either www.getright.com or ftp.getright.com would create the directory .\getright.com\ for saving the files.
- Server Name and Path: The server name, and the path for the download is created under the parent directory. If the server name begins with ftp. or www. then those will be removed before the directory is created. So if downloading http://www.server.com/path1/path2/file.exe the directory .\server.com\path1\path2\ would be created and the file saved there.
- Source Web Page Server Name: Gets the current web page from your browser, the server name for the download is created under the parent directory. If the server name begins with ftp. or www. then those will be removed before the directory is created. So downloading a file from either www.getright.com or ftp.getright.com would create the directory .\getright.com\ for saving the files.
*for this item. The value calculated is NOT guaranteed to be right. Especially if you click a number of files in a row on different pages, or have many web browser windows open and are quickly switching between them when adding files, or other causes. GetRight can easily get the page from the wrong browser window. This also does take a little bit of time to request the URL from your web browser. If the source page can not be found, the download server is used. - Current Date: The date when the download is started will be used as the directory name. The format used is Year-Month-Day, so Christmas 2002 would be \2002-12-25\. Or January 1st, 2003 would be \2003-01-01\.
- File Extension (Type): The file extension (or type) of the file is used, so setup.exe would create the \exe\ directory, or file1.zip would create the \zip\ directory.
- Custom: Allows custom directory formats. You can use all the special date variables from the Daily Downloads, as well as the following:
%SERVER% for the server name minus ftp. or www. (getright.com for www.getright.com)
%FULLSERVER% for the server name including ftp. or www.
%TYPE% for the file type (exe for setup.exe).
%PROTOCOL% either www or ftp.
%PATH% for the server's path to the file (\pub\files for www.xyz.com/pub/files/setup.exe).
%PAGESERVER% gets the web page from your browser and is the server name minus ftp. or www. (getright.com for www.getright.com/download.html) for the web page where the download link was clicked.
%PAGEFULLSERVER% gets the web page from your browser and is the server name including ftp. or www. for the web page where the download link was clicked.
%PAGEPATH% gets the web page from your browser and is the server's path to the page (\files\xyz for www.xyz.com/files/xyz/index.html).
*for these %PAGEx% items. The value calculated is NOT guaranteed to be right. Especially if you click a number of files in a row on different pages, or have many web browser windows open and are quickly switching between them when adding files, or other causes. GetRight can easily get the page from the wrong browser window. This also does take a little bit of time to request the URL from your web browser.
This causes GetRight to skip prompting you for the filename, and automatically uses the default name (if a file with that name does not already exist in the directory.) GetRight would automatically save the file into your default directory and would not prompt you at all.
This may be used with the One default directory for all downloads or Default directory by file type or Generate directory from download information options.
When using the "Use default name and do not prompt for file name" item above, you can check this item so that if there already exists a file with the default name, GetRight will add a number to make the new name different. For example, if PICTURE.GIF already existed, GetRight would save the new file as PICTURE-01.GIF. GetRight will try numbers from 01 to 99 to find an unused name, if all are used, GetRight will then prompt you.
[top]