GetRight
Online User Guide
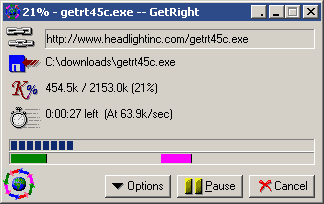
<<< Click on the image above to get info. >>>
Window Title Bar
The window title contains the name of the file that is being downloaded. This also shows the Percent completed so you can minimize the window and still see the progress of the download.
Also note the "minimize to tray" button which was invented by us and will hopefully become a Windows standard... This will minimize the download window into the system tray (the icons next to the clock) rather than the normal taskbar.
URL
The address (URL) of the file being downloaded.
This sometimes contains other information about your connection to the server. This will appear when connecting and requesting the file or if there is any kind of problem with the download (such as the server being too busy)
![]() Connecting to the server.
Connecting to the server.
![]() Downloading. (animated)
Downloading. (animated)
![]() Downloading Segmented. (animated)
Downloading Segmented. (animated)
![]() An error occurred.
An error occurred.
![]() Server was busy, waiting to reconnect.
Server was busy, waiting to reconnect.
![]() GetRight is searching for alternate addresses.
GetRight is searching for alternate addresses.
![]() The download has been paused by you.
The download has been paused by you.
![]() File is done downloading.
File is done downloading.
Save To
The path and name of the file as it is on your computer
The filename will usually be the same as the filename on the server.
File Size
File size and progress of the download.
Similar to the graphical progress bar below, this tells you the size of the file being downloaded and how much is done.
Time Remaining
Time remaining and transfer speed.
Gives the approximate time remaining for the download, and also the current download speed.
Progress Bars
The progress bars graphically display the progress of the download.
The bar with the bue dots (top) shows the overall progress of the file.
The colored bars below (which will only appear if using 'segmented downloading' show the progress of each segment.
*If a download is not segmented (accelerated) then only the blue dot progress bar will appear. Also, if you use a skin for the download window, it may only show one or the other progress bar, depending on the skin.
Control Buttons
The Options: button allows you to control the download. There are several options:
- List of Alternates, if any Lets you easily change between the different alternate URLs for a file. The server name will be shown, along with the Ping time (in 1000's of a second...the lower the number, the better.)
- Lock On Server [Only shown if there are alternates.] GetRight will periodically check to see if an alternate URL is still the fastest (by pinging all the servers.) Select this to have GetRight not ping and not change from the current server. You may also turn off this checking on the Mirrors configuration tab.
- Status of connection or K/sec [Only shown if Segmented downloading] The status of the segment's connection, or the speed at which the segment is downloading. This menu item won't be updated while the menu is still showing...you must cancel the menu (click on the download window) then re-click the Options button for the data here to be updated.
- Copy URL to Clipboard Copies the current URL to the clipboard. If Segmented downloading, copies the URL for the selected segment.
- View Transfer Details View the exact sequence of commands and responses sent between GetRight to the FTP or HTTP server. Mostly useful for debugging or identifying the cause of a problem.
- Browse the FTP Server With This File Open this server in the GetRight Browser.
- Resume/Pause/Stop This One [Only shown if Segmented downloading] This item lets you start or stop each segment of the file. Other segments will not be changed.
- Cancel This One [Only shown if Segmented downloading] This item lets you completely cancel and stop a segment. (The colored thermometer of the segments will not show the same after doing this.)
The number of segments to split and download this file at the same time. One is the usual method of downloading--start at the beginning and download to the end. You may choose two, three, or four total segments. They will start at different spots in the file and all download at the same time to (hopefully) improve your download speed.
The file must be at least 100k in size for Segmented downloading to be available.
Selecting a number of segments larger than you have now will start more segments downloading. Selecting a number of segments smaller than you have now will not stop any current segments (since it might not stop the one you want it to stop), but next time will only start the new number. You may stop segments yourself under each segment's menu.
GetRight will periodically check to see if an alternate URL is still the fastest (by pinging all the servers.) This will recalculate the speeds immediately.
GetRight will use several methods to calculate alternate addresses (mirrors) for a file. It uses both a list of known mirrors for common download sites (such as TUCOWS or Simtel.net). GetRight will also use a FTP Search server to find many other mirrors for a file.
Shows a form so you can remove or add, edit, and verify alternate addresses yourself.
- No Skin / Skin Name Pick to switch between different "skins" to change the appearance of the download window. Or to not show a skin and use the default windows appearance.
- Random Skin Picks a different skin when the download window is opened. Also picks a random skin each time the Random Skin item is selected.
- Organize Skins Shows a simple window to let you delete or rename any of the skins in your list.
- Browse to Add a Skin Lets you select a GetRight Skin file (GRS) off your hard drive.
- Find More Skins Come to the GetRight skins web page to look for more skins you can use.
You can set so GetRight will open the file (or run the program) when it is done downloading. The default value of this will be calculated using the file type and what you have setup on the When Done configuration tab, but you may change the action for each file here.
*If GetRight is currently setup to shut down the computer when it is done downloading, it will not open the files. This is so the computer doesn't sit waiting for someone to click "OK" in some other program before it finishes shutting down.
Pause and Resume Button
This button will either Pause or Resume the download.
When the file has finished downloading, this button will change to View and will open or run the file if pressed.
When the file has finished downloading, this button will change to View and will open or run the file if pressed.
Cancel Button
This button will Cancel the download, and close the download window.